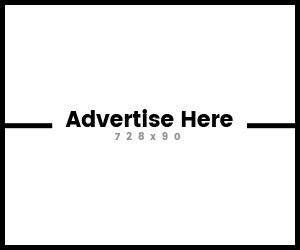Ada banyak hal yang bisa menyebabkan file data corrupted, bisa karena virus atau karena cara melepas drive yang salah dari port. Karenanya, kami akan membagikan delapan metode atau cara termudah yang akan membantu Anda mengembalikan file dari drive USB yang rusak. Baca terus pos ini untuk mengetahuinya lebih lanjut.
Ada banyak hal yang bisa menyebabkan file data corrupted, bisa karena virus atau karena cara melepas drive yang salah dari port. Karenanya, kami akan membagikan delapan metode atau cara termudah yang akan membantu Anda mengembalikan file dari drive USB yang rusak. Baca terus pos ini untuk mengetahuinya lebih lanjut.Cara terbaik untuk mengembalikan data dari perangkat penyimpanan yang rusak akan kita ulas di bawah ini.
Ya, saat ini kebanyakan kita berbagi file melalui USB dan beberapa drive penyimpanan, tetapi karena beberapa virus atau karena drive tidak terpasang dengan benar pada port maka dapat menyebabkan korupsi data, dan akibatnya drive berhenti berfungsi dengan baik. Sehingga data di dalamnya tidak dapat diakses.
Untuk mengatasi masalah ini, kami akan membahas beberapa metode untuk mengembalikan file dari drive yang rusak ini. Anda bisa mengikuti panduan sederhana di bawah untuk mendapatkan kembali semua data Anda dari disk yang rusak.
Cara Mengembalikan File Dari Drive USB Yang Rusak 2020
# 1 Menetapkan Huruf Drive BaruJika komputer Anda gagal mengenali hard drive Anda, maka Anda dapat mencoba menetapkan huruf drive baru ke media penyimpanan Anda. Metode ini akan bekerja sangat baik, dan Anda tidak lagi memerlukan alat pihak ketiga untuk memulihkan file. Berikut ini adalah cara menetapkan huruf drive baru.
Langkah 1. Anda harus memasukkan USB di komputer Anda dan kemudian klik kanan pada My Computer dan kemudian pilih opsi "manage"

Langkah 2. Sekarang Anda akan melihat panel manajemen komputer dari sana kemudian pilih opsi "Disk Management"

Langkah 3. Kemudian klik kanan pada “Disk Management” dan kemudian pilih opsi ‘Change Drive Letters and Paths’

Langkah 4. Sekarang Anda akan melihat opsi untuk menetapkan huruf drive baru cukup pilih huruf yang Anda inginkan dari drop-down dan kemudian tekan tombol "Ok".

Taraa! Sudah selesai. Sekarang, coba masukkan kembali USB drive Anda dan perhatikan apakah komputer Anda mengenalinya! Jika gagal, lanjutkan dengan metode selanjutnya.
# 2 Menginstal Ulang DriverNah, ada kemungkinan besar bahwa USB Stick Anda dan data Anda mungkin tidak rusak. Alih-alih, ada kemungkinan bahwa driver di Windows menjadi rusak. Jadi, dalam hal ini, Anda dapat mencoba menginstal ulang Drivers.
Untuk itu, Anda perlu memasukkan drive USB Anda ke komputer, kemudian Buka Device Manager. Pada Device Manager, Anda perlu mengklik ‘Disk Drive’ dan perluas menu.

Anda sekarang akan melihat semua perangkat yang terhubung ke komputer Anda. Anda perlu mengklik kanan pada drive USB Anda dan kemudian memilih opsi ‘Uninstall Device’

Sekarang, restart komputer Anda dan setelah restart, ia akan secara otomatis mendeteksi dan menginstal driver. Dengan cara ini mungkin akan dapat memperbaiki masalah USB anda.
# 3 Mengembalikan Semua File Dari Perangkat Penyimpanan Yang Rusak Menggunakan CMD
Metode ini sangat mudah dan tergantung pada trik CMD pemulihan yang rapi dan perangkat lunak pemulihan yang memungkinkan Anda memulihkan semua file dengan mudah dari drive USB Anda yang rusak di mana Anda tidak dapat mengakses data. Cukup ikuti beberapa langkah sederhana di bawah ini.
Langkah 1. Pertama-tama, masukkan drive ke komputer dan tekan tombol Windows dan ketik cmd. Sekarang klik kanan pada Command Prompt dan pilih Run as admin.

Langkah 2. Sekarang ada jenis Chkdsk H: / f di mana "H" adalah huruf drive dan mungkin berbeda pada komputer Anda, partisi yang akan Anda periksa di Komputer.
 Langkah 3. Sekarang proses verifikasi file dan folder akan dimulai, dan Anda dapat melihat proses dalam prosentase di sana. Jika Anda menerima kesalahan bahwa drive Anda bukan drive Windows XP maka cukup masukkan Y di sana. Ketika selesai, Anda akan melihat ini di jendela command Anda.
Langkah 3. Sekarang proses verifikasi file dan folder akan dimulai, dan Anda dapat melihat proses dalam prosentase di sana. Jika Anda menerima kesalahan bahwa drive Anda bukan drive Windows XP maka cukup masukkan Y di sana. Ketika selesai, Anda akan melihat ini di jendela command Anda. Langkah 4. Pada screenshot di atas, drive USB saya berfungsi dengan baik, dan tidak ada kerusakan, jika drive USB Anda rusak maka Anda akan mendapatkan data recovery yang disimpan dalam direktori Lost.dir di drive USB Anda.
Langkah 4. Pada screenshot di atas, drive USB saya berfungsi dengan baik, dan tidak ada kerusakan, jika drive USB Anda rusak maka Anda akan mendapatkan data recovery yang disimpan dalam direktori Lost.dir di drive USB Anda.Jika Anda tidak melihat item di USB drive, cukup ketik "." (Titik tanpa tanda kutip) di kotak pencarian di sudut kanan atas dan tekan enter.
# 4 Menggunakan EaseUS Data Recovery:EaseUS Data Recovery Wizard Free Edition adalah freeware pemulihan kartu untuk kartu memori yang digunakan oleh kamera digital. Secara efektif dapat memulihkan file yang hilang, dihapus, rusak atau diformat dari berbagai kartu memori.
Langkah 1. Pertama-tama, unduh dan instal alat EaseUS Data Recovery di komputer Windows Anda, dan luncurkan. Anda harus memilih jenis file yang ingin Anda pulihkan dan klik "next."
 Langkah 2. Sekarang Anda harus memilih drive USB Anda dan tekan tombol "Scan", EaseUS data recovery akan dengan cepat memindai file yang hilang.
Langkah 2. Sekarang Anda harus memilih drive USB Anda dan tekan tombol "Scan", EaseUS data recovery akan dengan cepat memindai file yang hilang.
Langkah 3. Setelah pemindaian selesai, Anda dapat melihat pratinjau semua file yang dapat dipulihkan. Anda tinggal mengklik tombol "recover" untuk mendapatkan kembali file Anda yang hilang.

# 5 Menggunakan RecuvaRecuva adalah perangkat lunak pemulihan file lain yang membantu pengguna untuk mendapatkan kembali file yang dihapus. Ada banyak alat pemulihan file yang tersedia melalui web. Namun, Recuva adalah yang paling efektif. Berikut ini cara menggunakan Recuva untuk memulihkan file dari drive USB yang rusak
Langkah 1. Pertama-tama, unduh dan instal Recuva file recovery di komputer Windows Anda dan kemudian luncurkan aplikasinya.
Langkah 2. Sekarang Anda akan melihat tampilan layar yang sama. Di sini Anda harus memilih jenis file yang ingin Anda pulihkan. Jika Anda ingin memulihkan Gambar maka pilih opsi Gambar dan kemudian klik “next"
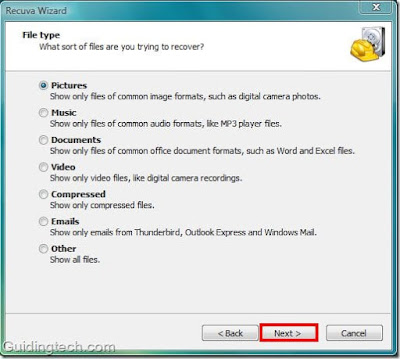
Langkah 3. Sekarang di jendela sembulan berikutnya, Anda harus memilih lokasi. Untuk itu, Anda perlu menelusuri drive USB Anda dan kemudian klik tombol "Next".

Langkah 4. Sekarang, tunggu beberapa menit. Perangkat lunak akan memindai file.

Langkah 5. Setelah selesai, ia akan menampilkan semua jenis file. Cukup pilih file file yang ingin dipulihkan dan kemudian klik "recover".

Taraa! selesai.
Langkah 1. Pertama-tama, unduh dan instal Recuva file recovery di komputer Windows Anda dan kemudian luncurkan aplikasinya.
Langkah 2. Sekarang Anda akan melihat tampilan layar yang sama. Di sini Anda harus memilih jenis file yang ingin Anda pulihkan. Jika Anda ingin memulihkan Gambar maka pilih opsi Gambar dan kemudian klik “next"
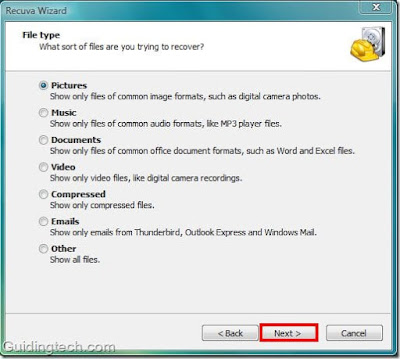
Langkah 3. Sekarang di jendela sembulan berikutnya, Anda harus memilih lokasi. Untuk itu, Anda perlu menelusuri drive USB Anda dan kemudian klik tombol "Next".

Langkah 4. Sekarang, tunggu beberapa menit. Perangkat lunak akan memindai file.

Langkah 5. Setelah selesai, ia akan menampilkan semua jenis file. Cukup pilih file file yang ingin dipulihkan dan kemudian klik "recover".

Taraa! selesai.
# 6 Menggunakan Stellar Data RecoveryStellar Data Recovery adalah alat pemulihan terbaik yang dapat Anda gunakan di komputer Windows Anda. Hal yang hebat tentang Stellar Data Recovery adalah dapat memulihkan data dengan cepat dan mudah. Jadi, mari kita bahas cara menggunakan Stellar Data Recovery untuk memulihkan data dari USB Flash Drive yang rusak.
Langkah 1. Pertama-tama, hubungkan USB flash drive ke komputer.
Langkah 2. kunjungi link ini untuk mengunduh & menginstal Stellar Data Recovery di komputer Windows Anda.
Langkah 3. Sekarang, luncurkan alat dan Anda akan melihat antarmuka seperti di bawah ini. Di sini Anda perlu memilih jenis file yang ingin Anda pulihkan.
 Langkah 4. Pada langkah selanjutnya, Anda harus memilih drive yang ingin Anda pindai. Cukup, pilih USB flash drive dan klik ‘Scan’
Langkah 4. Pada langkah selanjutnya, Anda harus memilih drive yang ingin Anda pindai. Cukup, pilih USB flash drive dan klik ‘Scan’
Langkah 5. Sekarang, tunggu sampai alat memindai file yang dapat dipulihkan.

Langkah 6. Sekarang Stellar Data Recovery akan mencantumkan semua file yang dapat dipulihkan. Cukup, pilih file yang ingin Anda pulihkan dan kemudian klik tombol ‘recover’.
 Itu saja, Anda sudah selesai! Demikian tadi adalah cara bagaimana Anda dapat menggunakan Stellar Data Recovery untuk memulihkan file yang rusak dari drive USB.
Itu saja, Anda sudah selesai! Demikian tadi adalah cara bagaimana Anda dapat menggunakan Stellar Data Recovery untuk memulihkan file yang rusak dari drive USB.# 7 Menggunakan MiniTool Power Data RecoveryMiniTool Power Data Recovery adalah alat Windows terbaik lainnya yang dapat memulihkan file yang dihapus dari perangkat yang terhubung. Tidak hanya Drive USB, tetapi MiniTool Power Data Recovery juga dapat memulihkan file dari SSD, HDD, kartu SD, dll. Alat Windows ini sangat mudah digunakan dan berikut ini cara Anda dapat menggunakan MiniTool Power Data Recovery untuk memulihkan file dari Drive USB yang rusak.
Langkah 1. Pertama-tama, unduh & instal MiniTool Power Data Recovery di komputer Windows 10 Anda. Setelah diinstal, buka perangkat lunak.
Langkah 2. Sekarang Anda akan melihat antarmuka seperti di bawah ini. Karena USB Drives berada di bawah ‘Removable Disk Drive’, pengguna perlu mengeklik opsi ‘Removable Disk Drive’.

Langkah 3. Anda juga dapat memilih drive USB dari opsi ‘this PC’ lalu klik dua kali pada Perangkat USB. Terakhir, klik tombol ‘Scan’ untuk memindai file yang dihapus.

Langkah 4. Sekarang Anda harus menunggu sampai pemindaian selesai. Setelah selesai, ia akan mencantumkan file yang dapat dipulihkan. pilih file dan kemudian klik ‘Save’
Itu saja, Anda sudah selesai! Demikian ulasan mengenai cara menggunakan MiniTool Power Data Recovery untuk memulihkan file dari Drive USB yang rusak.
# 8 Menggunakan RecoveritYa, Recoverit dari Wondershare adalah alat pemulihan data terbaik lainnya untuk Windows yang dapat membantu Anda memulihkan semua jenis file termasuk gambar, video, dokumen, dll. Recoverit juga dapat mengembalikan data dari perangkat penyimpanan yang macet seperti USB. Berikut ini adalah cara Anda dapat menggunakan Recoverit untuk memulihkan file dari Drive USB yang Rusak 2020
Langkah 1. Pertama-tama, unduh & instal Recoverit dari tautan ini dan luncurkan alat.
Langkah 2. Pada langkah berikutnya, klik ‘External Devices Recovery’
 Langkah 3. Sekarang Recoverit akan menampilkan daftar semua perangkat eksternal yang terhubung ke komputer. Pilih disk dari daftar dan klik ‘start’
Langkah 3. Sekarang Recoverit akan menampilkan daftar semua perangkat eksternal yang terhubung ke komputer. Pilih disk dari daftar dan klik ‘start’ Langkah 4. Sekarang perangkat lunak akan memindai drive untuk memulihkan file. Setelah selesai, Anda akan melihat daftar semua file yang dapat Anda pulihkan.
Langkah 4. Sekarang perangkat lunak akan memindai drive untuk memulihkan file. Setelah selesai, Anda akan melihat daftar semua file yang dapat Anda pulihkan. Langkah 5. Cukup pilih file dan klik ‘recover’
Langkah 5. Cukup pilih file dan klik ‘recover’ Itu saja, Anda sudah selesai! Demikian tadi cara bagaimana Anda dapat menggunakan Recoverit untuk memulihkan file dari USB Drives yang rusak 2020.
Itu saja, Anda sudah selesai! Demikian tadi cara bagaimana Anda dapat menggunakan Recoverit untuk memulihkan file dari USB Drives yang rusak 2020.Demikian semua ulasan kami tentang cara Memulihkan File Dari Drive USB Yang Rusak. Dengan 8 metode yang disebutkan ini, Anda dapat dengan mudah memulihkan semua file dari USB yang rusak, dan semua drive penyimpanan dengan sangat cepat. Juga, semua kesalahan USB lainnya akan diperbaiki dengan trik ini. Semoga Anda menyukai artikel ini, bagikan juga dengan orang lain. Tinggalkan komentar di bawah jika Anda memiliki pertanyaan terkait.