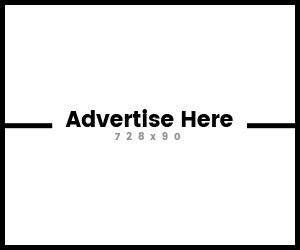Kita semua tahu bahwa Windows adalah sistem operasi terbaik yang pernah dibuat untuk komputer. Tetapi bagaimana jika Anda memiliki sistem Mac dan ingin menjalankan software Windows di Mac ? Anda sebenarnya dapat menjalankan Perangkat Lunak Windows pada MacOS. Bukan hanya perangkat lunak, tetapi Anda dapat menikmati seluruh sistem operasi Windows pada MAC Anda. Di bawah ini kami telah membahas semua metode yang memungkinkan untuk menjalankan sistem operasi Windows pada MAC. Setelah menginstal Windows, pengguna Mac dapat menikmati perangkat lunak Windows juga. Anda tidak perlu memiliki pengetahuan teknis untuk menjalankan Windows di MAC.
Cara Terbaik Untuk Menjalankan Windows Di Mac
Di bawah ini, kami akan membagikan 3 metode terbaik yang akan membantu Anda menjalankan sistem operasi Windows pada komputer MAC. Jadi, langsung saja mari kita bahas 3 metode terbaik untuk menjalankan Windows di MAC.
Di bawah ini, kami akan membagikan 3 metode terbaik yang akan membantu Anda menjalankan sistem operasi Windows pada komputer MAC. Jadi, langsung saja mari kita bahas 3 metode terbaik untuk menjalankan Windows di MAC.
# 1 Menggunakan Boot camp Assistant
Boot camp adalah perangkat lunak yang memungkinkan Anda untuk menginstal Windows pada Mac Anda dan yang menarik adalah Anda dapat menjalankan kedua sistem : Windows dan macOS tanpa menghapus instalasi OS yang saat ini digunakan. Boot Camp untuk Mac adalah fitur dual boot. Jadi, mari kita bahas cara menggunakan Boot Camp untuk menjalankan Windows di MAC.
Langkah 1. Pertama-tama, pastikan Anda memiliki file ISO Windows 10 yang berfungsi. Luncurkan Boot Camp Assistant pada MAC Anda dan pilih dua opsi pertama seperti yang ditunjukkan pada gambar di bawah ini.
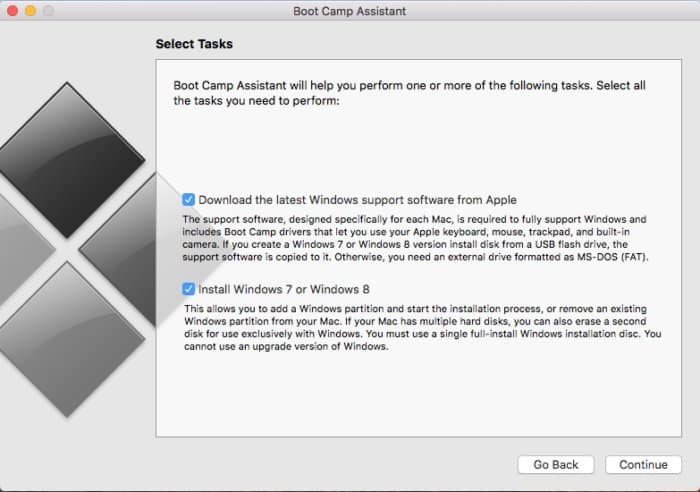
Langkah 2. Sekarang Anda akan diminta untuk memilih disk tujuan tempat perangkat lunak pendukung Windows akan diunduh dan disimpan. Setelah selesai, Anda akan diminta untuk browse file ISO Windows 10.
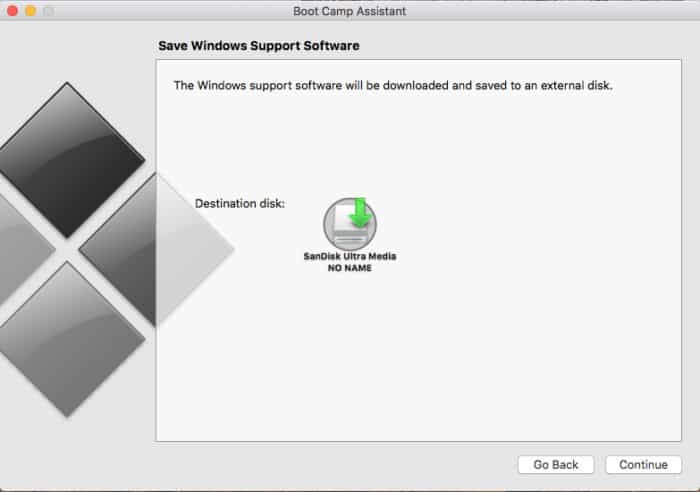
Langkah 3. Setelah itu, Anda perlu memilih ukuran partisi. Pilih sesuai pilihan Anda. Kami menyarankan Anda untuk menyediakan setidaknya 50GB ruang penyimpanan untuk Windows 10.
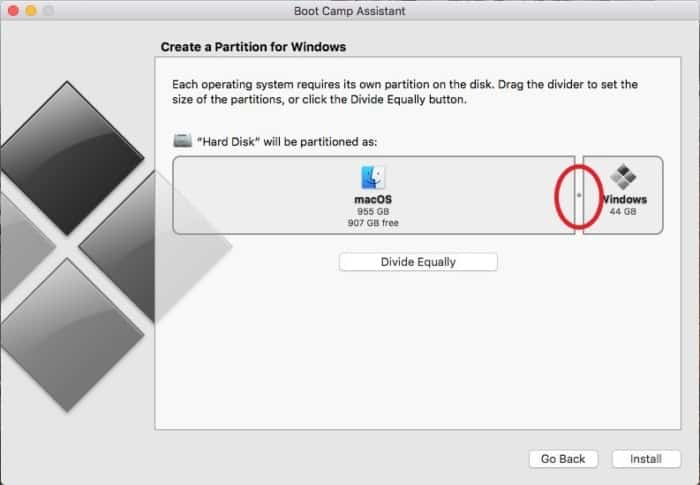
Langkah 4. Sekarang asisten Boot Camp akan mempartisi dan menginstal Windows. Tunggu sampai proses selesai.
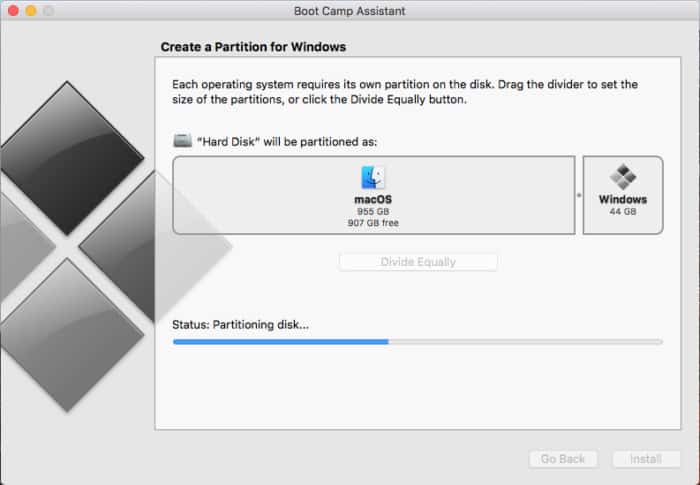
Langkah 5. Untuk mem-boot ke sistem operasi Windows, restart MAC Anda dan kemudian tekan dan tahan tombol Option (atau ALT) selama startup. Anda akan melihat layar dual boot. Di sana Anda harus memilih ‘Windows’
Itu saja, Anda sudah selesai! Demikian tadi cara bagaimana Anda dapat menggunakan Boot Camp untuk menginstal Windows pada komputer MAC.
# 2 Menggunakan mesin Virtual
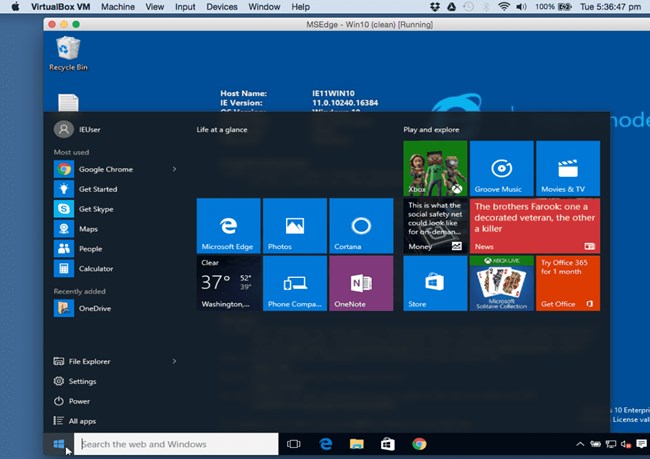
Ini adalah metode lain di mana Anda dapat menjalankan Windows di Mac Anda. Dengan metode ini Anda menjalankan Windows sebagai perangkat lunak pada Mac Anda dan semua fungsi akan sama seperti yang Anda dapatkan di Windows. Dengan metode ini, komputer Anda tidak dapat mendeteksi apakah sistem menjalankan OS X atau berjalan di Windows.
Ada beberapa program mesin Virtual populer yang dapat Anda gunakan untuk melakukan tugas menjalankan Windows. Termasuk diantaranya VMware Fusion, VirtualBox, dll. Ada satu titik negatif menggunakan metode ini dan itu adalah bahwa Anda tidak dapat menjalankan aplikasi Mac OS dan aplikasi OS Windows bersamaan. Anda harus menginstal aplikasi secara berbeda di kedua OS.
# 3 Menggunakan Parallels Desktop
Ya, Parallels Desktop adalah produk virtualisasi terbaik lainnya yang hampir mirip dengan VMWare Fusion. Meskipun Parallels tidak mendukung versi OS sebanyak VMware Fusion, Parallels mendukung Windows 10, Windows 7 dan Windows 8.1. Jadi, Parallels Desktop dapat digunakan untuk menjalankan Windows di komputer MAC.
Langkah 1. Pertama-tama, pastikan Anda memiliki file ISO Windows 10 yang berfungsi. Buka aplikasi Parallels Desktop dari folder Aplikasi dan pilih File> New.

Langkah 2. Sekarang Anda akan melihat layar seperti di bawah ini. Di sini Anda perlu memilih opsi ‘Install Windows or another OS from a DVD or image file'.
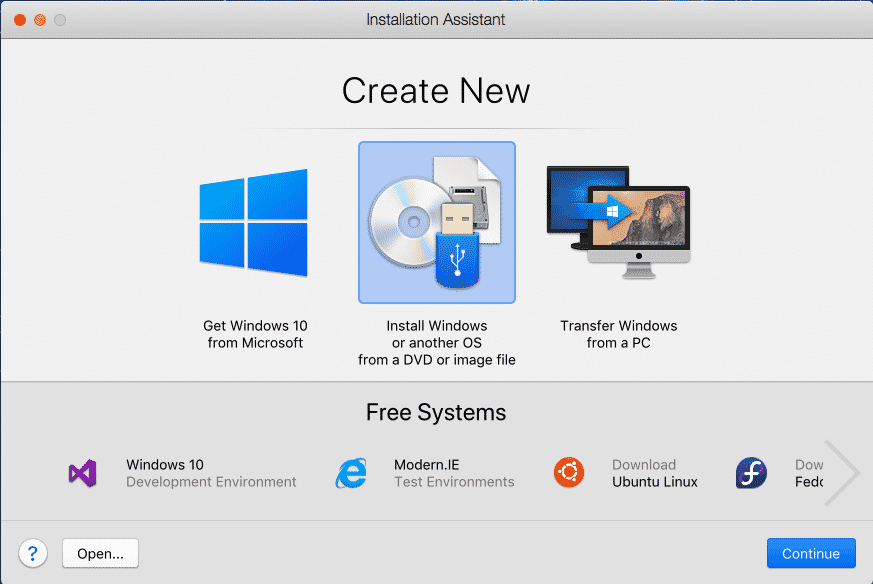
Langkah 3. Di halaman berikutnya, pilih ‘Image file’ dan pilih file ISO Windows 10 .

Langkah 4. Sekarang Anda akan diminta untuk memasukkan key Lisensi Windows 10. Cukup masukkan key produk dan klik 'Continue'

Langkah 5. Sekarang Anda harus memilih bagaimana Anda ingin menggunakan Windows di Parallel desktop. Anda harus memilih sesuai keperluan Anda.
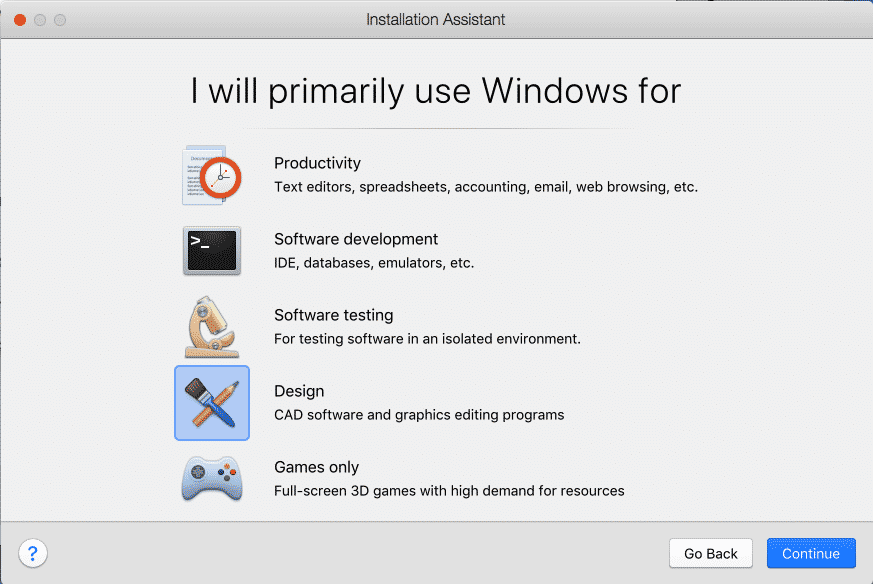
Langkah 6. Di jendela berikutnya, Anda akan diminta untuk memilih nama dan lokasi untuk menginstal mesin Virtual.
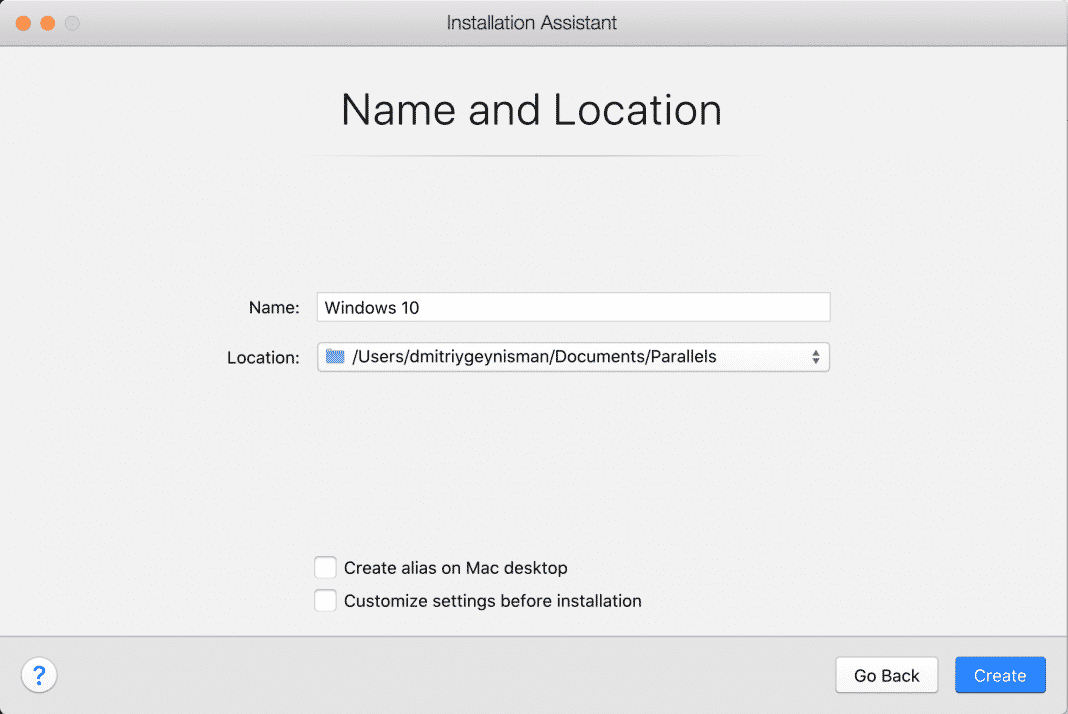
Langkah 7. Terakhir, klik 'Continue' dan proses instalasi Windows akan dimulai. Setelah selesai, luncurkan Windows dengan membuka aplikasi Windows atau dengan mengklik tombol Power di control center.
Itu saja, Anda sudah selesai! Demikian tadi pembahasan kami mengenai bagaimana Anda dapat menggunakan Parallels Desktop untuk menjalankan Windows di MAC.
Jadi, Demikian tadi adalah tiga metode terbaik untuk menjalankan sistem operasi Windows 10 di MAC. Jika Anda mengetahui metode lainnya, beri tahu kami di kotak komentar di bawah. Semoga artikel ini membantu Anda! Silakan share juga dengan teman-teman Anda jika dirasa bisa memberikan manfaat.